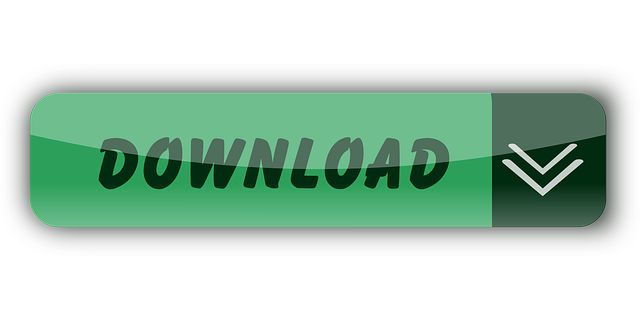- Elmedia Player Mac
- Elmedia Player For Pc
- Elmedia Player Dlna
- Elmedia Player Review
- Elmedia Player Not Working
You can customize your Elmedia Player settings in Preferences, accessible from the main menu. The options are organized into several tabs. The following sections cover each of them in detail.
General
Put new downloads in: set the path where your downloads will be saved.
Movie folder: specify the directory with your video files so that Elmedia Player could automatically load external audio tracks and subtitles for them. If no directory is selected, subtitles and audio tracks may not be loaded automatically, because the player has restricted access to the file system. (This option is available in the Mac App Store versions only.)
Elmedia Video Player 是 Mac 多媒体播放器。 它可以播放几乎任何音视频文件类型,无论是 AVI,MP4,FLV,SWF, WMV,MKV,MP3,M4V 等。 Elmedia Video Player 是一个全功能视频播放器,不需要任何额外的插件或转码器。还支持在线视频播放功能。 由于采用了本地硬件加速解码,解除处理器并将平顺和干净的视频带到. Elmedia Player is a Mac video player that offers advanced streaming options. It can handle any conceivable media format. Files can be streamed to Chromecast. .Elmedia Player features at a glance.Supports all video and audio file types without conversion.Easily adjustable playback speed.Use media files from macOS, Windows, and Linux via file sharing (SMB only). VideoLAN, VLC, VLC media player and x264 are trademarks internationally registered by the VideoLAN non-profit organization. VideoLAN software is licensed under various open-source licenses: use and distribution are defined by each software license. Design by Made By Argon. Some icons are licensed under the CC BY-SA 3.0+. Elmedia is a free media player for Mac that supports various video and audio formats, including FLV, SWF, MP4, AVI, MOV, MP4, DAT, MP3.
Playlist:
- Autoplay files added to playlist: controls whether a file should start playing automatically when you add it to the playlist.
- Add downloaded files to playlist automatically: if enabled, all files you download will automatically be added to your Elmedia playlist.
- Automatically add files to playlist on opening: if disabled, files you open will play without being added to Elmedia playlist.
Playback:
- Resume playing from where playback was stopped: when enabled, your videos will start playing from the point they were stopped last time.
- Control playback with media keys: allows using the F7, F8, F9 keys to control playback.
- Control playback with the Apple Remote: allows you to control playback with your Apple Remote.
Optional:
- Send anonymous usage statistics to Eltima: help improve Elmedia Player by sending the information about the app usage to Eltima (no personal information is collected).
- Automatically check for updates: allows Elmedia to check for updates automatically.
Quit Elmedia automatically: Defines whether the app should automatically quit upon reaching the end of a movie or playlist.
Interface
Language: choose the interface language. By default Elmedia uses the language set in the System Preferences on your Mac (System Preferences > Language & Region).
Note: to apply the changes restart the application after setting the language.
Full screen mode: choose between the macOS native full screen mode and the custom full screen mode which enables the multi-monitor feature (when choosing the custom fullscreen mode, you can also select which monitor will show fullscreen).
Full screen monitor: assign your Mac monitor for full screen videos to be displayed on it.
Disable screen saver: you can disable the screen saver during the file playback. There are 3 options:
- Never: the screen saver is never disabled;
- In full screen only: the screen saver is disabled only in fullscreen mode;
- Always: the screen saver is always disabled during the playback.
When playing video:
Resize interface to the original video size: Elmedia automatically resizes to show the video at the best size.
Always start videos in full screen: forces playback to always start in fullscreen mode.
Show OSD: during playback, bring up the on-screen display for different events like seeking backward/forward, pausing, flipping, rotating videos, etc.
SWF
Default Flash Quality:
You can specify the quality a Flash movie will be played at: Low, Medium or High. The advantage of low quality mode is that it reduces CPU load and playback becomes very smooth. On the other hand, it essentially decreases movie quality. The specified value will be applied just on the go, if a Flash movie is currently played. In addition, this value will be selected automatically each time any Flash movie is played.
Options:
Enable Flash Local Security:
Use this option to specify whether SWF content that uses older security rules can access the Internet. Using the older security system can be potentially dangerous. If you enable this option, every time a SWF file on the web or on your local computer will try to load external resources from the Internet, you will get a warning message, where you can modify security settings. For details, see: What are security settings?
Allow to send/receive data over network:
In case your Flash movie loads external data, such as texts, images, etc, it communicates with the world by sending and receiving network packets. This can be potentially unsafe since there is the possibility of arbitrary code execution. You can disable sending/receiving data over network. However, in this case some Flash movies may not work properly.
Note:
- If you allow access to external resources, you won't see this warning message again. However, you can enable the Always ask option in the Settings Manager of Adobe Flash Player (at the Global Security Settings panel).
- If you do not allow access to external resources, it is possible that SWF content will not function as intended.
- If the Allow to send/receive data over network option is disabled, you won't get this warning message at all.
- The Enable Flash Local Security option is disabled by default.
Go to next playlist item if:
- the last frame is reached: This option allows to find out whether the current movie has been finished. Once this option is enabled, Elmedia Player proceeds to the next playlist item when the last frame of the current movie is reached.
- the frame number decreased: Elmedia Player is able to detect the last movie frame when unexpected or unusual frame sequence happens (the movie was rewound and played from the start). Check this option if you would like to proceed to the next item in the playlist when such movie behavior occurs.
- the player stays on the same frame more than…: When you select this option, you let Elmedia Player jump to the next playlist item automatically if the movie stays on the same frame during the certain period of time. Elmedia Player gives you a possibility to set inactivity time of the movie manually.
Capture
Here you can customize the options for taking screenshots:
- specify the folder where your screenshots will be saved;
- select the preferred image format (TIFF, PNG, GIF or JPG);
- set the interval at which the screenshots will be taken, from 0.05 to 3600 sec;
- enable frame by frame screenshots capturing;
- enable the Always start capturing from 1st frame (1st sec) option if you want screenshots capturing to always start from the first frame. If you are watching a video and click Record a Series of Screenshots, playback will skip to the beginning before Elmedia starts taking screenshots;
- check Keep capturing in every next movie in playlist to tell Elmedia to continue taking screenshots for all files in the playlist.
Video
Repair video:
If the Enable force index rebuilding option is on, Elmedia will automatically repair broken search index for corrupted video files. Force index rebuilding ensures that certain Elmedia movie controls (such as dragging progress slider, or seeking backward/forward) will correctly work for broken files: incompletely downloaded files, badly created files, etc. Force index rebuilding for large files may take some time, so playback may be delayed by some seconds.
Deinterlace:
Deinterlacing is the process of converting interlaced video, such as common analog television signals or DVDrip, into a non-interlaced form. Deinterlacing is used to get rid of the visual artifacts like edge flicking, line crawling, blur, jaggedness, etc.
You can enable it if you go to the Preferences and choose the Video tab →'Deinterlace' and check 'ON'. To deinterlace videos Elmedia Player PRO uses the Yadif video filter.
Cache size:
This slider sets the cache size for videos you watch online. A relatively large cache will ensure smooth playback. However, making it too big will increase load times (because playback will not start until the cache fills up to 20%), so keep this in mind if you are on a relatively low-speed connection.
Performance:
Use cache for local files: Enable caching for slow media, like files of large size, videos on external storages, Flash drives, etc. Turn off caching for badly interleaved AVI files (when audio is slower or faster than the video, the picture is jerky, etc.).
Hardware acceleration: For videos encoded with H.264 (MPEG-4 Part 10) video coding format. By default, this option is selected to improve the quality of playback, particularly the performance of full-screen playback. Hardware-accelerated scaling uses the video card on your computer to display video more clearly and quickly.
Skip frames: Check this option if you experience playback problems, for example, with high definition video. Elmedia will skip video frames to keep video and audio tracks in sync.
Audio
Audio device: Set the default sound device.

Number of playback channels:
Set the number of playback channels for stereo equipment. Most DVDs and many other files include surround sound. Elmedia Player supports surround playback but does not enable it by default because stereo equipment is by far more common. If you have surround sound equipment it is safe to change the option 'Number of playback channels' in Elmedia Player Preferences. For example, to make quadraphonic playback the default, choose 4 channels. Elmedia Player will then output audio in four channels when all four channels are available.
Automatically load external tracks:
Set automatic loading of external audios: all tracks with movie name, same name as movie or all tracks in directory.
Preferred audio language: Select the preferred language for the media with multiple audio streams. You can specify 3 languages from the drop-down lists of language options.
Passthrough for hardware decoders:
Enable for AC3 or DTS:
Some video files can have surround audio encoded in AC3 (Dolby Digital) or DTS (Digital Theater System) format. Some modern audio equipment is capable of decoding these formats internally. Elmedia Player can be configured to relay the audio data without decoding it. This will only work if you have a S/PDIF (Sony/Philips Digital Interface) jack in your sound card, or if you are passing audio over HDMI.
If your audio equipment can decode both AC3 and DTS, you can safely enable passthrough for both formats. Otherwise, enable passthrough for only the format your equipment supports.
Subtitles
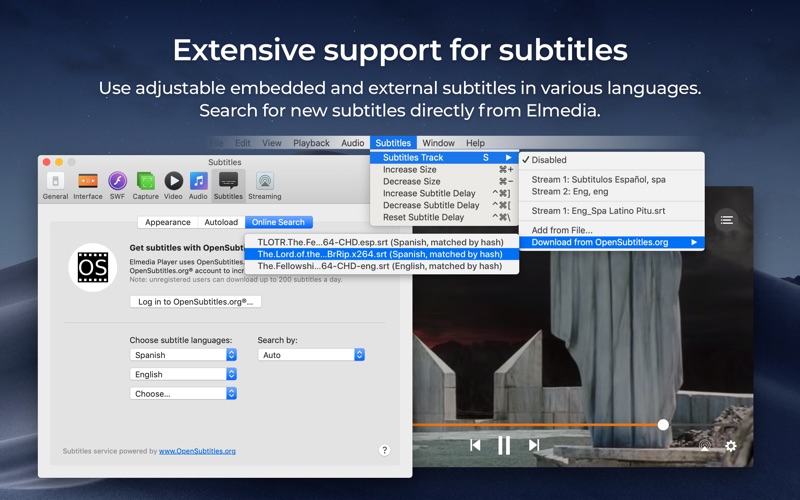
Appearance
This tab enables/disables the settings that change the subtitles look.
Encoding: if you see wrong characters on the screen, try to change the subtitles encoding (default is UTF-8).
Font: change the font of subtitles.
Use embedded fonts: applies to subtitles with embedded styling; if checked, the font you specified will be overridden with that embedded in the subtitles, when available.
Chromecast Font: applies the font of subtitles when streaming them to Chromecast devices.
Size: change the size of subtitles.
Color: change the font, border and background color of subtitles.
Apply these settings to ASS files: if checked, the predefined subtitles formatting and style of .ass files will be ignored so that Elmedia style could be applied to subtitles.
Autoload
The Autoload settings allow subtitles to be enabled (displayed) automatically. They also determine what external subtitle files will be loaded from the folder with the video file during the playback. The Autoload section approves 3 preferred languages for subtitles.
Autoload subtitles: set here the way to automatically load the subtitles file.
Automatically enable subtitles if available: if checked, the subtitles (if available) will be automatically enabled during the video playback.
Preferred language: specify the preferred subtitle language for the media with multiple subtitle streams. You can select 3 languages from the drop-down lists of language options.
Online Search
Elmedia Player can search and download online subtitles for currently playing video. To make the online search accurate login to your OpenSubtitles.org account, change the type of subtitles search and set the preferred language for the subtitles you want to find.
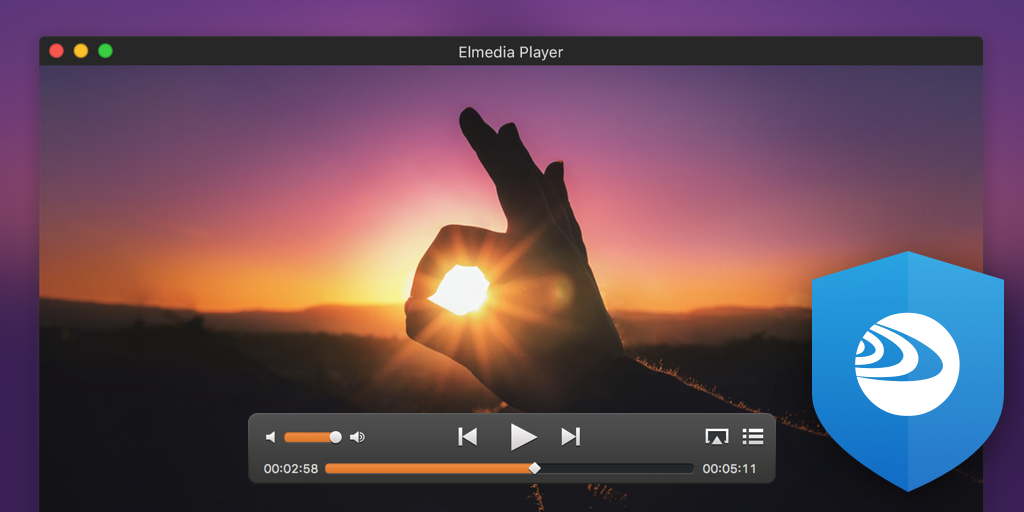
Choose subtitle languages: select preferred languages from the lists for the subtitles search. If None is selected, the search will be performed in any language.
Search by: specify one of the search types:
- Auto. The search for subtitles is made by hash. If it didn't give you any results, the subtitles are searched by a name of the file.
- Name. Elmedia Player uses only the filename for the subtitles search. This method allows you to get more results than the hash type but subtitles may be not applicable for a video file.
- Hash. The search by hash works with a hash key from the video and a file size to search for subtitles on OpenSubtitles.org. It's the best way to find the results you need because it remains effective even after you change the video name. But this method depends on the hash that must be accessible in the OpenSubtitles.org database.
Streaming
From Elmedia Player.
These settings will help you transmit audio and video files from Elmedia Player to other devices over AirPlay, DLNA or Chromecast protocols.
General
Transcoding settings
If the video/audio format is illegible, Elmedia Player will convert it into a proper format by using its transcoding feature on the fly.
Audio transcoding needs very low to moderate CPU usage on a Mac running Elmedia Player. Video transcoding (including subtitles) requires high to extreme CPU usage.
The settings below let you change the video quality and bitrate during transcoding (converting) media.
Quality.
Choose the maximum resolution from the drop-down list to get the best quality for your video file.
Bitrate.
Change the video bitrate. A higher bitrate will make the image quality higher in the video output. A too high or too low bitrate can cause poor image quality or buffering.
If your bandwidth is limited, reduce both the resolution and the bitrate accordingly.
Buffer.
Set the buffer length in seconds. The minimum value is 90 seconds and the maximum is 1200 seconds.
This setting allows you to optimize the streaming experience.
Buffering accumulates media segments for serving to make streaming smooth and without interruptions. The larger the buffer length you set, the more time your playback will need to start.
- Increase the buffering time if you have a slow network connection or your Mac can't do a video transcoding in real time and the streaming pauses frequently while playing.
- If you don't have playback problems, try to reduce the value. The playback will begin sooner after clicking 'Play.' You can try to change different values to optimize your playback.
Use native playback when supported.
This option lets you enable/disable the native playback of your files.
Elmedia app can play your files natively if they meet the device native player capabilities. It means that the files should:
- be stored in a compatible file container;
- be encoded in a compatible bitrate;
- be encoded with compatible codecs;
- have a compatible resolution.
Consult the documentation for your device to make sure that it meets these requirements.
When Elmedia Player reproduces your video natively, it sends your file directly to the device without changing it. No CPU is required on a Mac to stream with Elmedia Player.
In case you disable the native playback, every media file will be transcoded. This can be useful if there are problems with video playback on particular devices.
Enable subtitles
If checked, subtitles that are stored in external files or embedded in videos will be included in playback.
Enable extraction of embedded text-based subtitles
A video file of a certain format (e.g. MKV) may have one or several embedded subtitle tracks. If checked, Elmedia Player will try to extract text-based subtitles from the video file into subtitle files and deliver them to the receiving device.
This may take a long time for large files or files on remote drives.
DLNA
Send 'stop' before playing
Some TV sets require a STOP command before playing files, otherwise they won't work. It's better to uncheck this box if your TV works properly.
Use proxy server for online videos
Some DLNA/UPnP devices (e.g. Samsung Smart TV) are working in bound of local network only. Enabling this option will help them play media from the Internet directly.
To Elmedia Player.
The settings enable/disable streaming audio and video files to Elmedia Player over the AirPlay protocol.
AirPlay
AirPlay Service:
Enables/disables streaming from AirPlay-enabled devices.
Speaker Mode:
Forces on audio-only streaming. Enable this option if you are streaming from iOS 9 and above devices. (See the AirPlay FAQ section.)
Broadcast Name:
Allows you to customize the name by which your Mac will be identified by the AirPlay-enabled devices on your network. Check Use Computer Name option to leave the system name or type in your own.
On Connection:
Lets you choose the preferred behavior of the app on connection. Elmedia Player will either connect and start the playback immediately (Connect and Play), or indicate you to accept the connection first (Request access).
AirPlay Security:
Allows you to set a password that will be asked on any device attempting to connect to Elmedia Player over AirPlay.
Elmedia is one of the best multimedia players for Mac and is compatible with any audio and video format. Eltima Tech creates it.
Elmedia helps you watch non-advertising content on streaming platforms such as Youtube, Dailymotion, and a free online video feature built into the Elmedia player.
Choose Elmedia for your Mac as this video player not only plays and filters files but also supports and provides a polished streaming experience for your Mac. It will take 4K video and stream to Chromecast Ultra, Apple TV 4K, and LG and Panasonic on smart TVs.
It has more than 2 million users worldwide. You can stream audio from your phone using Elmedia Player, as it can also serve as an audio airplay receiver. In this article, we are going to explain how to play an MKV file easily to you:
How to play videos on Mac with Elmedia?
The Best MKV Player for Mac with Outstanding Replay Features. This Mac MKV player has been designed to give you the best experience on the market.
It is pretty simple playing your videos or MKV files on Elmedia. Following these steps, you will easily operate the application and enjoy your videos with the highest quality. Here are the steps, have a glance!
1. Get Elmedia up and working on your Mac.
Downloading is free of charge on our website. Download the .dmg as standard. Elmedia can be opened in several ways; try the Apps folder or the Finder folder.
2. Choose the Different Ways to Open a Clip
- Add MP4 files to Elmedia Library so that they can be played. There are many ways to open MP4 on Mac using Elmedia Player:
- Drag and drop the MP4 file to the player window or directly to the Dock icon;
- Right-click the MP4 file and select 'Open with:' then choose Elmedia Player from the list;
3. Enjoy Your MKVs!
From the Main Menu, press File and then Open to pick the MP4 file you want to use.
Try going to a full-screen display for the best experience.
What systems are required for this?
- Mac OS X 10.9 or later
- 64-bit processor
- 3 MB of available disk space
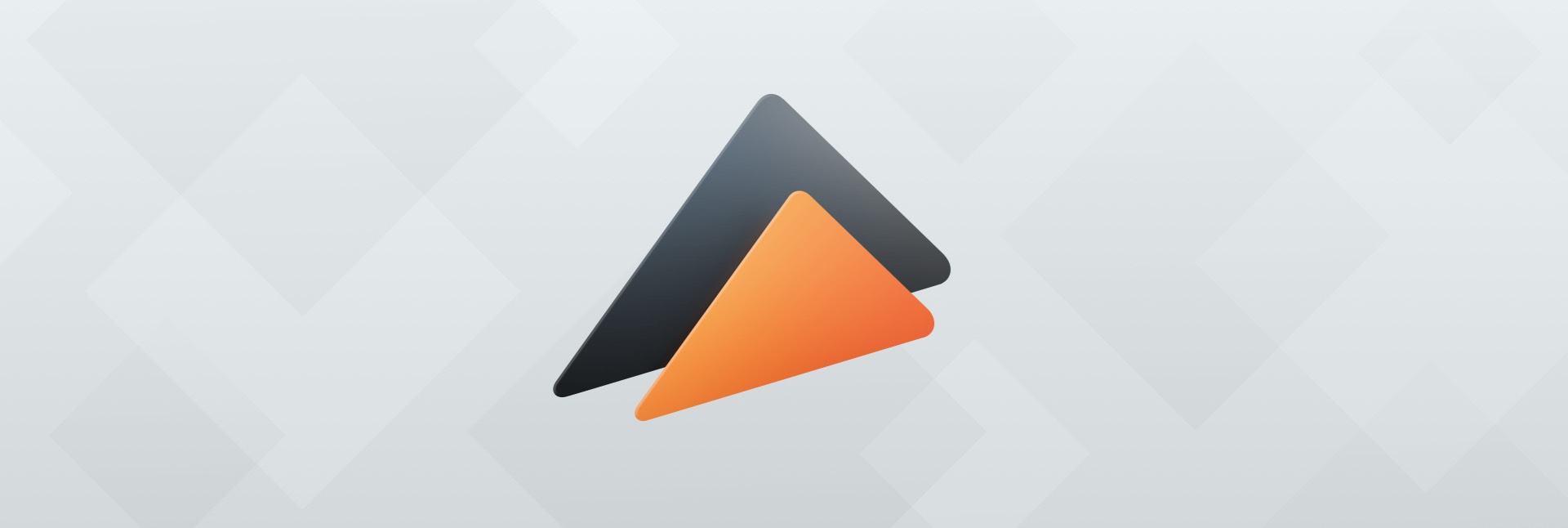
Having these specifications already in your device, you can proceed with the ways to open the file.
What advantages do you get with Elmedia?
Using Elmedia Player PRO, the premium version of Elmedia Player, you can unlock even more features that will make playing MP4 on Mac an amazing experience.
1. Play MKV on Mac with advanced subtitles integration
The Best MKV Player for Mac with Outstanding Replay Features Why is this the best video app? Simply put, this Mac MKV player has been designed to give you a complete and enjoyable experience. It is all-in-one solution to play MKV Files.
With infinite options, Elmedia Player guarantees that you can run practically any video or audio file, such as MKV, WMV, AVI, MOV, FLV, DAT, MP3, M4V, Blu-ray disks, and more, supplying you with vast flexibility.
And with hardware-accelerated encoding capability, you're never going to suffer any slowdown, latency, or video quality defects.
2. Wireless Streaming – Cast Local MKV Files to TV
Wireless Streaming-Casting Local MKV Files to TV If you've ever wanted to stream directly to your TV, it's easy to do with Elmedia Player PRO. You'll be able to stream all of your files wirelessly from Mac to Apple TV, Chromecast, Smart TV, or any other DLNA-enabled or AirPlay unit.
Elmedia Player Mac
And it operates on the other side as well. Using Apple Music on your Mac, another Mac, or AirPlay system to receive streaming video. You're going to get your money worth with our Mac MKV player.
Elmedia Player For Pc
3. Edit Freedom

Number of playback channels:
Set the number of playback channels for stereo equipment. Most DVDs and many other files include surround sound. Elmedia Player supports surround playback but does not enable it by default because stereo equipment is by far more common. If you have surround sound equipment it is safe to change the option 'Number of playback channels' in Elmedia Player Preferences. For example, to make quadraphonic playback the default, choose 4 channels. Elmedia Player will then output audio in four channels when all four channels are available.
Automatically load external tracks:
Set automatic loading of external audios: all tracks with movie name, same name as movie or all tracks in directory.
Preferred audio language: Select the preferred language for the media with multiple audio streams. You can specify 3 languages from the drop-down lists of language options.
Passthrough for hardware decoders:
Enable for AC3 or DTS:
Some video files can have surround audio encoded in AC3 (Dolby Digital) or DTS (Digital Theater System) format. Some modern audio equipment is capable of decoding these formats internally. Elmedia Player can be configured to relay the audio data without decoding it. This will only work if you have a S/PDIF (Sony/Philips Digital Interface) jack in your sound card, or if you are passing audio over HDMI.
If your audio equipment can decode both AC3 and DTS, you can safely enable passthrough for both formats. Otherwise, enable passthrough for only the format your equipment supports.
Subtitles
Appearance
This tab enables/disables the settings that change the subtitles look.
Encoding: if you see wrong characters on the screen, try to change the subtitles encoding (default is UTF-8).
Font: change the font of subtitles.
Use embedded fonts: applies to subtitles with embedded styling; if checked, the font you specified will be overridden with that embedded in the subtitles, when available.
Chromecast Font: applies the font of subtitles when streaming them to Chromecast devices.
Size: change the size of subtitles.
Color: change the font, border and background color of subtitles.
Apply these settings to ASS files: if checked, the predefined subtitles formatting and style of .ass files will be ignored so that Elmedia style could be applied to subtitles.
Autoload
The Autoload settings allow subtitles to be enabled (displayed) automatically. They also determine what external subtitle files will be loaded from the folder with the video file during the playback. The Autoload section approves 3 preferred languages for subtitles.
Autoload subtitles: set here the way to automatically load the subtitles file.
Automatically enable subtitles if available: if checked, the subtitles (if available) will be automatically enabled during the video playback.
Preferred language: specify the preferred subtitle language for the media with multiple subtitle streams. You can select 3 languages from the drop-down lists of language options.
Online Search
Elmedia Player can search and download online subtitles for currently playing video. To make the online search accurate login to your OpenSubtitles.org account, change the type of subtitles search and set the preferred language for the subtitles you want to find.
Choose subtitle languages: select preferred languages from the lists for the subtitles search. If None is selected, the search will be performed in any language.
Search by: specify one of the search types:
- Auto. The search for subtitles is made by hash. If it didn't give you any results, the subtitles are searched by a name of the file.
- Name. Elmedia Player uses only the filename for the subtitles search. This method allows you to get more results than the hash type but subtitles may be not applicable for a video file.
- Hash. The search by hash works with a hash key from the video and a file size to search for subtitles on OpenSubtitles.org. It's the best way to find the results you need because it remains effective even after you change the video name. But this method depends on the hash that must be accessible in the OpenSubtitles.org database.
Streaming
From Elmedia Player.
These settings will help you transmit audio and video files from Elmedia Player to other devices over AirPlay, DLNA or Chromecast protocols.
General
Transcoding settings
If the video/audio format is illegible, Elmedia Player will convert it into a proper format by using its transcoding feature on the fly.
Audio transcoding needs very low to moderate CPU usage on a Mac running Elmedia Player. Video transcoding (including subtitles) requires high to extreme CPU usage.
The settings below let you change the video quality and bitrate during transcoding (converting) media.
Quality.
Choose the maximum resolution from the drop-down list to get the best quality for your video file.
Bitrate.
Change the video bitrate. A higher bitrate will make the image quality higher in the video output. A too high or too low bitrate can cause poor image quality or buffering.
If your bandwidth is limited, reduce both the resolution and the bitrate accordingly.
Buffer.
Set the buffer length in seconds. The minimum value is 90 seconds and the maximum is 1200 seconds.
This setting allows you to optimize the streaming experience.
Buffering accumulates media segments for serving to make streaming smooth and without interruptions. The larger the buffer length you set, the more time your playback will need to start.
- Increase the buffering time if you have a slow network connection or your Mac can't do a video transcoding in real time and the streaming pauses frequently while playing.
- If you don't have playback problems, try to reduce the value. The playback will begin sooner after clicking 'Play.' You can try to change different values to optimize your playback.
Use native playback when supported.
This option lets you enable/disable the native playback of your files.
Elmedia app can play your files natively if they meet the device native player capabilities. It means that the files should:
- be stored in a compatible file container;
- be encoded in a compatible bitrate;
- be encoded with compatible codecs;
- have a compatible resolution.
Consult the documentation for your device to make sure that it meets these requirements.
When Elmedia Player reproduces your video natively, it sends your file directly to the device without changing it. No CPU is required on a Mac to stream with Elmedia Player.
In case you disable the native playback, every media file will be transcoded. This can be useful if there are problems with video playback on particular devices.
Enable subtitles
If checked, subtitles that are stored in external files or embedded in videos will be included in playback.
Enable extraction of embedded text-based subtitles
A video file of a certain format (e.g. MKV) may have one or several embedded subtitle tracks. If checked, Elmedia Player will try to extract text-based subtitles from the video file into subtitle files and deliver them to the receiving device.
This may take a long time for large files or files on remote drives.
DLNA
Send 'stop' before playing
Some TV sets require a STOP command before playing files, otherwise they won't work. It's better to uncheck this box if your TV works properly.
Use proxy server for online videos
Some DLNA/UPnP devices (e.g. Samsung Smart TV) are working in bound of local network only. Enabling this option will help them play media from the Internet directly.
To Elmedia Player.
The settings enable/disable streaming audio and video files to Elmedia Player over the AirPlay protocol.
AirPlay
AirPlay Service:
Enables/disables streaming from AirPlay-enabled devices.
Speaker Mode:
Forces on audio-only streaming. Enable this option if you are streaming from iOS 9 and above devices. (See the AirPlay FAQ section.)
Broadcast Name:
Allows you to customize the name by which your Mac will be identified by the AirPlay-enabled devices on your network. Check Use Computer Name option to leave the system name or type in your own.
On Connection:
Lets you choose the preferred behavior of the app on connection. Elmedia Player will either connect and start the playback immediately (Connect and Play), or indicate you to accept the connection first (Request access).
AirPlay Security:
Allows you to set a password that will be asked on any device attempting to connect to Elmedia Player over AirPlay.
Elmedia is one of the best multimedia players for Mac and is compatible with any audio and video format. Eltima Tech creates it.
Elmedia helps you watch non-advertising content on streaming platforms such as Youtube, Dailymotion, and a free online video feature built into the Elmedia player.
Choose Elmedia for your Mac as this video player not only plays and filters files but also supports and provides a polished streaming experience for your Mac. It will take 4K video and stream to Chromecast Ultra, Apple TV 4K, and LG and Panasonic on smart TVs.
It has more than 2 million users worldwide. You can stream audio from your phone using Elmedia Player, as it can also serve as an audio airplay receiver. In this article, we are going to explain how to play an MKV file easily to you:
How to play videos on Mac with Elmedia?
The Best MKV Player for Mac with Outstanding Replay Features. This Mac MKV player has been designed to give you the best experience on the market.
It is pretty simple playing your videos or MKV files on Elmedia. Following these steps, you will easily operate the application and enjoy your videos with the highest quality. Here are the steps, have a glance!
1. Get Elmedia up and working on your Mac.
Downloading is free of charge on our website. Download the .dmg as standard. Elmedia can be opened in several ways; try the Apps folder or the Finder folder.
2. Choose the Different Ways to Open a Clip
- Add MP4 files to Elmedia Library so that they can be played. There are many ways to open MP4 on Mac using Elmedia Player:
- Drag and drop the MP4 file to the player window or directly to the Dock icon;
- Right-click the MP4 file and select 'Open with:' then choose Elmedia Player from the list;
3. Enjoy Your MKVs!
From the Main Menu, press File and then Open to pick the MP4 file you want to use.
Try going to a full-screen display for the best experience.
What systems are required for this?
- Mac OS X 10.9 or later
- 64-bit processor
- 3 MB of available disk space
Having these specifications already in your device, you can proceed with the ways to open the file.
What advantages do you get with Elmedia?
Using Elmedia Player PRO, the premium version of Elmedia Player, you can unlock even more features that will make playing MP4 on Mac an amazing experience.
1. Play MKV on Mac with advanced subtitles integration
The Best MKV Player for Mac with Outstanding Replay Features Why is this the best video app? Simply put, this Mac MKV player has been designed to give you a complete and enjoyable experience. It is all-in-one solution to play MKV Files.
With infinite options, Elmedia Player guarantees that you can run practically any video or audio file, such as MKV, WMV, AVI, MOV, FLV, DAT, MP3, M4V, Blu-ray disks, and more, supplying you with vast flexibility.
And with hardware-accelerated encoding capability, you're never going to suffer any slowdown, latency, or video quality defects.
2. Wireless Streaming – Cast Local MKV Files to TV
Wireless Streaming-Casting Local MKV Files to TV If you've ever wanted to stream directly to your TV, it's easy to do with Elmedia Player PRO. You'll be able to stream all of your files wirelessly from Mac to Apple TV, Chromecast, Smart TV, or any other DLNA-enabled or AirPlay unit.
Elmedia Player Mac
And it operates on the other side as well. Using Apple Music on your Mac, another Mac, or AirPlay system to receive streaming video. You're going to get your money worth with our Mac MKV player.
Elmedia Player For Pc
3. Edit Freedom
If you want to take a screenshot of a single picture, you can use Elmedia's frame-perfect snapshots, or you can conveniently make a sequence of equally timed screenshots of your current film. You will create video fragments to play in an endless loop.
Elmedia's sophisticated sound management settings would not interfere with the other software. And when editing clips or playing video games, you can conveniently keep them in the background. You should add separate audio tracks to the top of your video file.
Other features include
Elmedia Player Dlna
- MP4 is one of the most common YouTube download formats.
- Get all of your MP4 files with just one press.
- Appearances– Customize the scale, font, text, and history of your subtitles.
- Automatic set-up- Automatically load subtitles in the language of your choosing.
- Check the internet- Elmedia is partnering with OpenSubtitles.org to find the most suitable subtitles for any video file you can have.
Elmedia Player Review
With infinite options, Elmedia Player guarantees that you can run practically any video or audio file, such as MKV, WMV, AVI, MOV, FLV, DAT, MP3, M4V, Blu-ray disks, and more, supplying you with vast flexibility.
Elmedia Player Not Working
And with hardware-accelerated encoding capability, you're never going to suffer any slowdown, latency, or video quality defects. Get this application now!